Создание печатной формы 1с 8.2 счет подпись
Рассмотрим, как в системе «1С: Управление торговлей», версии 11.2 происходит настройка реквизитов нашей организации.
Для этого мы переходим в раздел НСИ и администрирование . В группе «Нормативно-справочная информация» присутствует команда открытия справочника Организации . Переходим по ней.
В открывшемся окне можно воспользоваться клавишей Insert либо по кнопке «Создать» выбираем, какое лицо (юридическое либо индивидуального предпринимателя) мы будем создавать. В случае, если в настройках системы мы установили флаг использования обособленных подразделений, выделенных на отдельный баланс, здесь также будет присутствовать соответствующая команда выбора.
Заполнение общей информации о нашей организации в 1С Управление торговлей 11.2
Выбираем юридическое лицо. На вкладке «Общая информация» первое - в реквизите «Вид» указано, что это у нас будет юридическое лицо. Если необходимо создать какое-то другое лицо (например, индивидуального предпринимателя), можно попробовать изменить данный реквизит, но система «1С: Управление торговлей», версия 11.2 настоятельно не рекомендует нам этого делать.
Указываем сокращенное наименование. В нашем случае, это будет ООО «Торговый дом «Оптовичок» . Система заполнила полное наименование - Общество с ограниченной ответственностью. Расшифруем, что это у нас будет «Торговый дом «Оптовичок». И рабочее наименование будет использовано в отчетах и при простановке во все документы.
Следующее, что желательно сразу установить, это префикс. Префикс - достаточно важный реквизит, особенно если у Вас ведется учет по нескольким лицам (компаниям), также он является обязательным при настройке обмена данными системы «1С: Управление торговлей», версия 11.2 с различными информационными базами, например, с 1С:Бухгалтерия . Укажем идентификационный налоговый номер нашего лица. Пусть это будет 7705260699. Система автоматически заполняет КПП нашей компании. В случае необходимости его можно отредактировать и изменить. Укажем ОКВЭД. В нашем случае, это будет 51.43.1. Можно вводить его не вручную, а открыть весь классификатор, и по данному классификатору подобрать тот код, который соответствует вашему основному виду экономической деятельности. В моем случае, это 51.43.1 - оптовая торговля бытовыми электротоварами.
Заполняем код ОКПО и ОГРН, указываем дату регистрации при необходимости и переходим на вкладку «Адреса и телефоны ».
Заполнение адресной информации о нашей организации в 1С Управление торговлей 11.2
Введем юридический адрес нашей компании. Открываем окно Помощника «Заполнение адреса» и начинаем вводить наименование нашего города. В моем случае, это будет город Москва. Указываем улицу. У меня это будет - переулок Достоевского. Указываем номер дома, и система автоматически подобрала и заполнила строение.
Если вдруг вы не уверены в корректности заполнения адреса, в системе «1С: Управление торговлей», версия 11.2.можно воспользоваться соответствующей командой «Проверить заполнение ». Нажимаем данную кнопку. Мне система говорит, что в адресном классификаторе отсутствует дом с таким номером, но есть дом с добавлением «сооружение 1». Я указываю соответствующую информацию в поле «Строение/сооружения». Проверю еще раз адрес. Система говорит, что адрес введен корректно. Меня это вполне устраивает. Также обратите внимание, что система автоматически заполнила и почтовый индекс нашего адреса. Нажму кнопку «Ок».
Далее укажем фактический адрес. Он может отличаться от юридического адреса, как, например, в нашем случае. У меня также это будет город Москва. Улица академика - система начинает подбирать все улицы, в которых встречается слово «академика», у меня это будет «академика Янгеля, дом №157». Система также автоматически заполнила индекс. Проверим данный адрес. Система говорит, что дом с таким номером отсутствует. Но для нашего примера эта информация не критична, я сохраню такой адрес.
Попробуем записать информацию о нашей организации. Система «1С: Управление торговлей», версия 11.2 выдала сообщение, что не заполнена учетная политика организации. Данная информация достаточно важна для системы, и поэтому сейчас мы переходим на вкладку «Учетная политика» и введем информацию по учетной политике, применяемой в нашей компании.
Заполнение информации об учетной политике нашей организации в 1С Управление торговлей 11.2
Можно попытаться выбрать из списка имеющихся учетных политик, но на данный момент никакие учетные политики в системе еще не введены, поэтому система не даст нам это сделать. Воспользуемся командой «Создать новую». Открывается Помощник создание учетной политики.
В данной форме я укажу наименование учетной политики «ОСН», т.е. общая система налогообложения. Чуть ниже выбирается, собственно говоря, сама система налогообложения - в моем случае, это будет общая. Если вы используете упрощенную, то необходимо будет указать соответствующий пункт.
Далее, на вкладке «Налоговый учет» указывается, является ли организация плательщиком единого налога на вмененный доход. Я это указывать не буду. На вкладке «НДС» указываются особенности учета по налогу на добавленную стоимость. И на вкладке «Запасы» мы указываем метод оценки стоимости запасов товаров нашей компании. Пусть будет средняя за месяц. Запишем такую учетную политику, и система автоматически подобрала ее для нашей организации. Указываем, что данная система налогообложения применяется с начала года - с января месяца.
Настройка печати (логотип компании и факсимиле для подстановки в счет на оплату) нашей организации в 1С Управление торговлей 11.2
Теперь перейдем на вкладку «Настройка печати» .
На вкладке «Настройка печати» можно настроить логотип нашей компании, т.е. загрузить в систему графическое изображение нашего логотипа. Это изображение будет выводиться в печатных формах в таких документах, как коммерческое предложение, заказ клиента, счет на оплату, товарный чек.
Также можно загрузить в систему «1С: Управление торговлей», версия 11.2 изображение факсимиле. Факсимиле будет использоваться в печатной форме такого документа, как счет на оплату.
Для того, чтобы создать факсимиле, можно перейти по соответствующей гиперссылке. Откроется окно, в котором приводится изображение факсимиле, и чуть ниже по шагам, по пунктам описано, как создавать такое изображение. Нужно распечатать данный лист. Отрезать его верхнюю часть. Поставить на данной форме подписи и печати. Отсканировать. И такое вот узкое изображение загрузить уже в программу.
После этого можно воспользоваться командой предварительного просмотра и убедиться, что факсимиле такое, какое нужно, и корректно выводится в документах.
Запишем информацию по нашей организации. Как видите, система «1С: Управление торговлей», версия 11.2 сохранила такую информацию. И теперь нам необходимо ввести информацию о подписантах.
Настройка информации о лицах нашей организации с правом подписи в 1С Управление торговлей 11.2
В верхней командной строке карточки нашей организации перейдем по ссылке «Лица с правом подписи» . Здесь необходимо будет указать несколько ответственных лиц.
Первое - будет руководитель нашей компании. Чуть ниже указывается основание, это либо ответственное лицо организации, либо имеющее право подписи документов (тогда указывается, на основании чего оно действует - доверенность либо приказ.
У нас это будет руководитель. Действует он с 1 января. Далее необходимо указать физическое лицо. Создадим такое физическое лицо, укажем его фамилию, имя, отчество. Никакой другой информации о данном физическом лице я заполнять пока не буду. Укажу дополнительно должность данного лица - пусть это будет «генеральный директор». И выберу представление (рабочее наименование) данного подписанта. Запишем такую информацию.
Создадим дополнительно запись о главном бухгалтере нашей компании.
Создаем очередную запись. Выбираем должность «главный бухгалтер». Указываем, что данное лицо будет также действовать с 1-го января текущего года. Создаем новое физическое. Запишем эту информацию. Проверим, что фамилия данного лица действует с 1-го января и запишем его. Укажем должность. И выберем представление (рабочее наименование) данного подписанта. Записываем данную информацию. Теперь ответственные лица у нас заполнены, и информация о них (фамилия и инициалы) будут подставляться в печатных формах в соответствующих документах.
Также в карточке «Организация» можно ввести информацию о банковских счетах, открытых для данного юридического лица.
Можно указать информацию о кассах предприятия; указать, как ведется кассовая книга.
Можно определить роли и исполнителей задач, если используются бизнес-процессы.
При необходимости, добавить, посмотреть файлы, прикрепленные к карточке нашей организации.
Таким образом, производится заполнение информации о компании, от имени которой будет вестись учет и оформляться документы в системе «1С: Управление торговлей», версия 11.2.
Счет - это соглашение, в котором продавец отражает цену за свои работы или услуги, а покупатель, оплачивая сумму в счете, принимает условия продавца и ссылается на данный счет при оплате. Действующим законодательством форма счета на оплату не регламентирована. Поэтому организации могут самостоятельно разрабатывать подходящую им для работы форму счета на оплату. Самой распространенной и востребованной задачей среди наших клиентов является добавление в печатную форму счета логотипа, печати компании и факсимиле должностного лица. В данной статье мы расскажем, как сделать это самостоятельно на примере 1С:Бухгалтерия предприятия 3.0 без внесения изменений в типовую печатную форму.
Для того чтобы вышеперечисленные реквизиты вставлялись по умолчанию в счета на оплату, необходимо выполнить следующие действия:
1. Из меню «Главное» открыть карточку необходимой вам организации.
2. Раскрыть раздел "Логотип и печать", напечатать инструкцию.
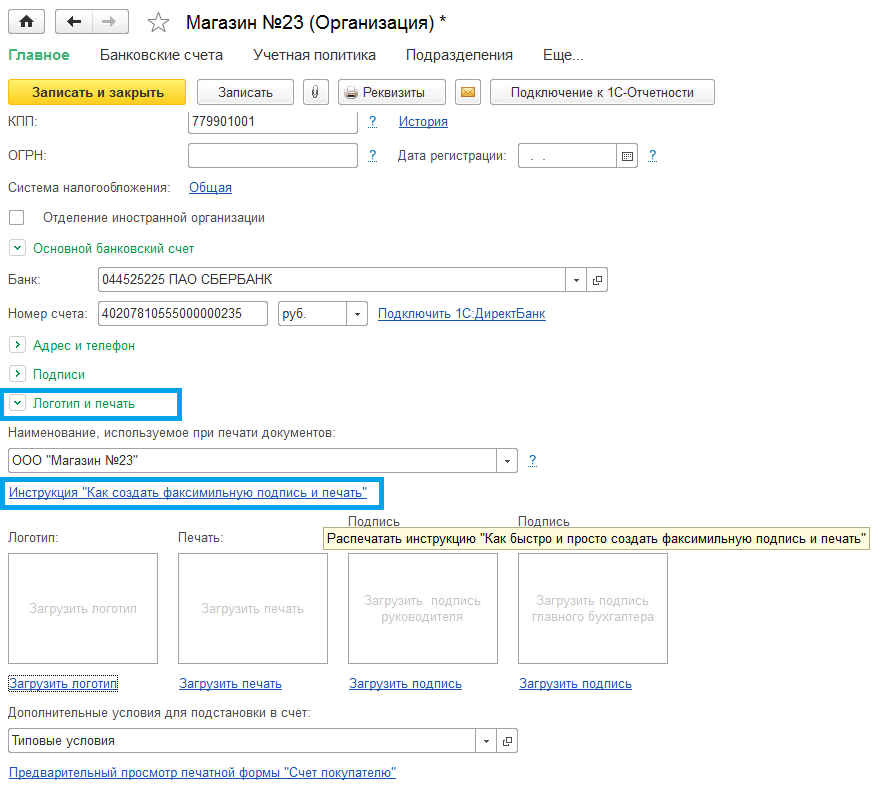
Далее, следуя распечатанной инструкции, подготовьте рисунки в любом формате (логотип и отсканированные подписи и печати) и загрузите их в соответствующие поля: «Логотип», «Печать»", «Подпись руководителя», «Подпись главбуха».

3. В поле "Дополнительные условия для подстановки в счет" можно указать необходимую информацию для покупателя, которая будет выводиться непосредственно в счете (например, типовые условия и т.п.)
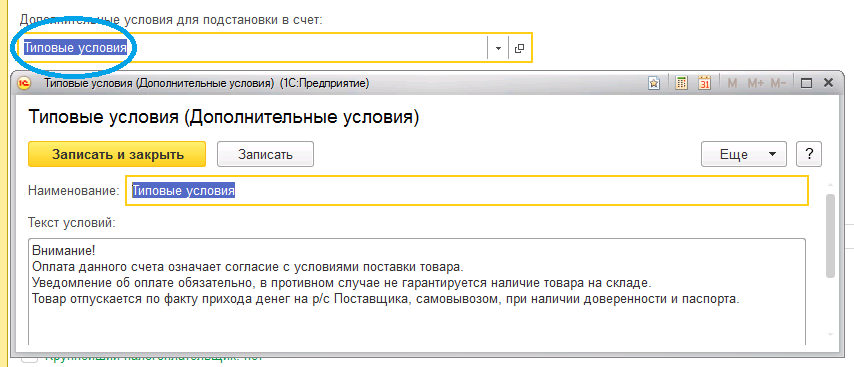
4. Кнопкой «Предварительный просмотр» можно оценить результат выполненных действий.
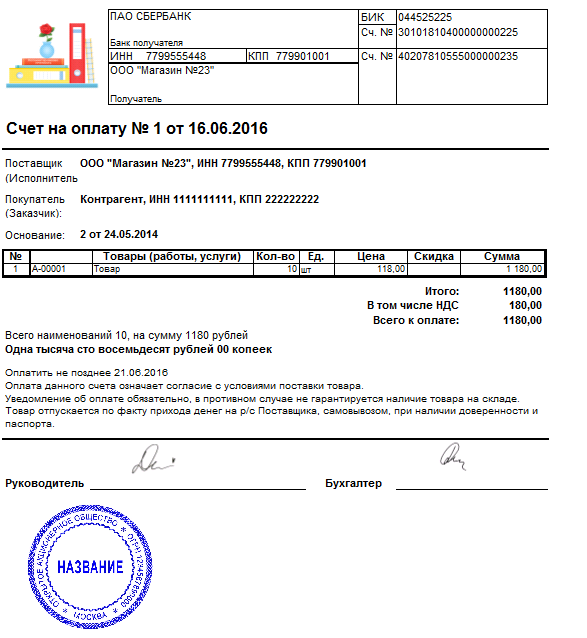
5. Для сохранения результата необходимо записать и закрыть карточку организации.
Внимание! С юридической точки зрения, документ с факсимильным изображением печати является копией. Для подготовки оригинала документа надо распечатать его без факсимиле и завизировать его настоящей печатью.
Как добавить печать, подпись и логотип в печатную форму счёта на оплату покупателю (для 1С:Бухгалтерия 8.3, редакция 3.0)
2016-12-08T11:23:48+00:00Часто в организациях просят встроить логотип и печать с подписью прямо в счёт на оплату покупателю. От этого счёт выглядит более солидно и представительно. Факсимильная печать на счёте не запрещается нормативными актами и потому многие пользуются этой возможностью.
Сегодня я расскажу как сделать подобную настройку для 1С:Бухгалтерии 8.3 (редакция 3.0) самостоятельно, без помощи программиста.
Итак, заходим в раздел "Главное" и выбираем пункт "Организации":
Открываем карточку нашей организации и раскрываем пункт "Логотип и печать":
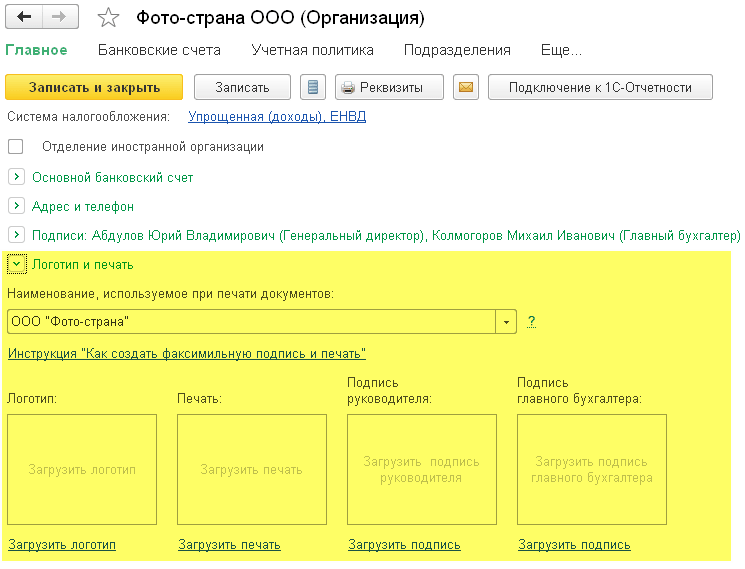
Сразу после этого нас попросят указать картинку, которую мы хотим использовать в качестве нашего логотипа. Файл с такой картинкой нужно подготовить заранее (заказать у дизайнера) или найти что-нибудь подходящее в интернете.
Я для наших экспериментов взял логотип фирмы 1С:
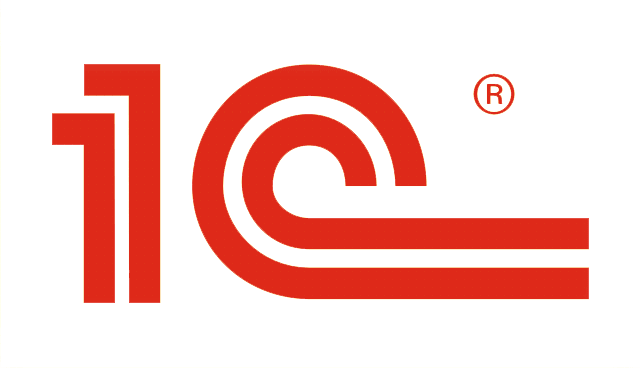
Вообще же подойдёт любая картинка в форматах (png, jpg, bmp).
Логотип подставился в поле и отобразился на форме, отлично!
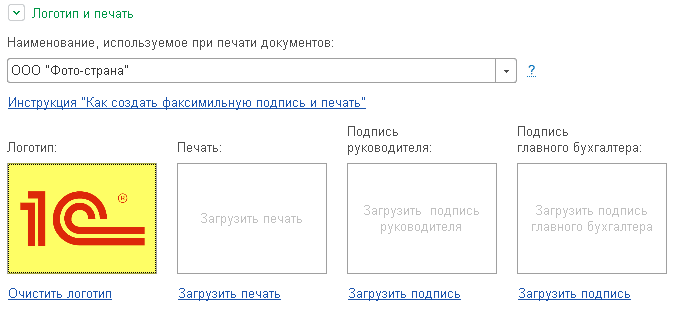
Займёмся изготовлением факсимильной печати и подписей. Для этого нажмём на пункт "Инструкция "Как создать факсимильную подпись и печать"":

Распечатаем и выполним инструкции, указанные на распечатанном листке:
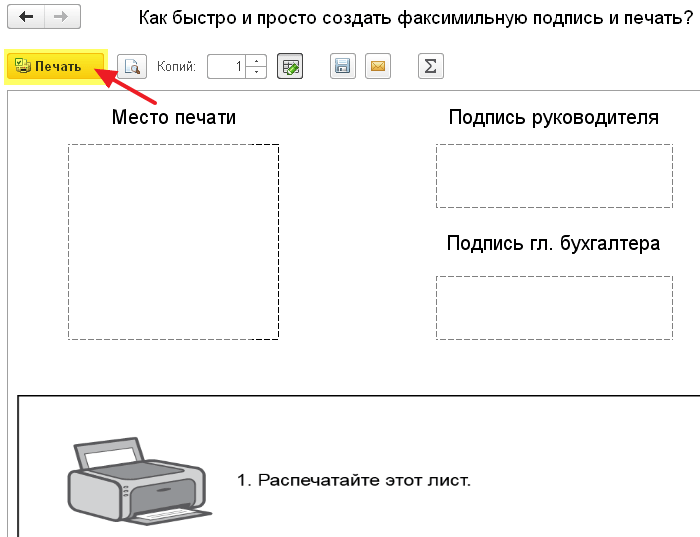
После этого в нашем распоряжении окажется 3 картинки в одном из форматов (png, jpg, bmp) с печатью и подписями, в моём случае они выглядит так:

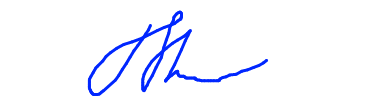
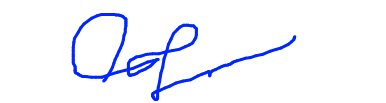
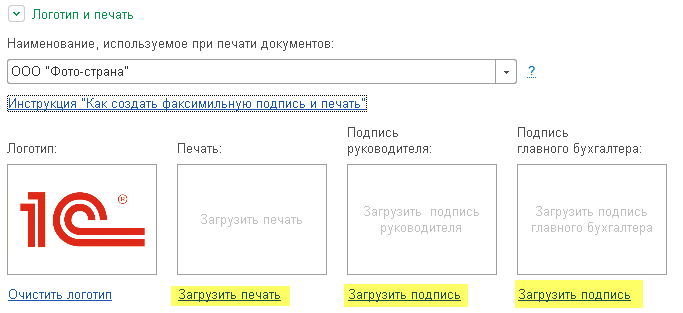
Видим, что картинки с печатью и подписями подставились и отобразились на форме. Нажмём кнопку "Записать и закрыть" в карточке организации:
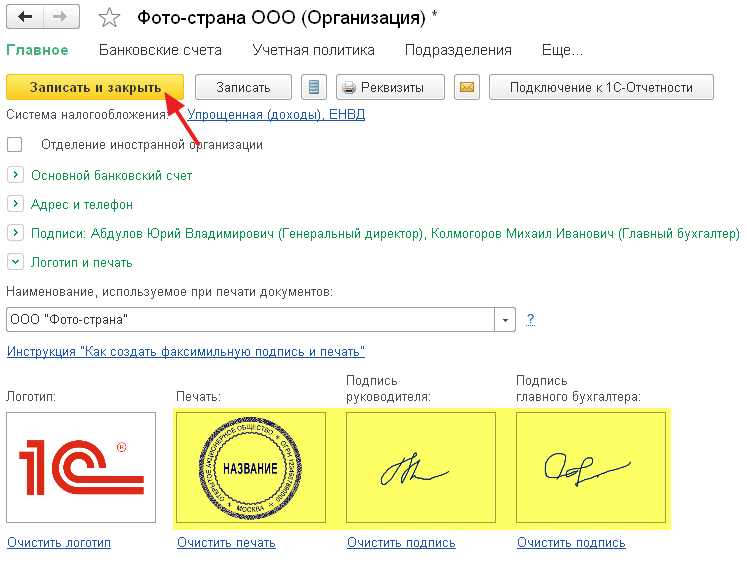
Наконец, заходим в какой-нибудь счёт на оплату покупателю и нажимаем кнопку "Печать"->"Счёт на оплату (с печатью и подписями)":
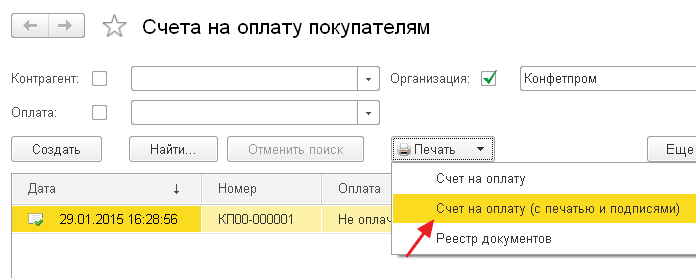
Появилась печатная форма счёта с логотипом, печатью и подписями:
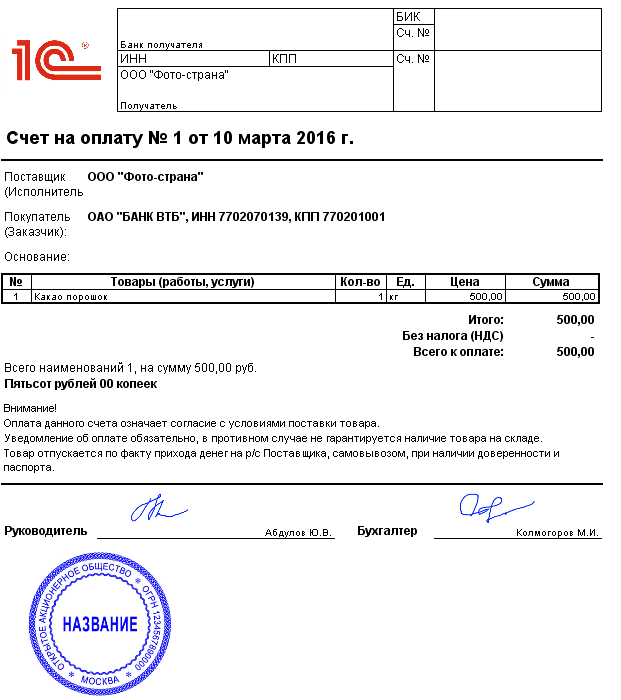
Если картинки с печатью и подписями слишком малы, отсканируйте листок заново с более высоким разрешением.
Мы молодцы, на этом вроде бы всё
Но что если мы хотим, чтобы печать залезала на подпись?
Не всем это нужно и видимо поэтому 1С по умолчанию сделала вариант с отдельным расположением подписи и печати.
Для тех, кому нужно их совместить инструкция ниже.
Совмещаем печать и подпись руководителя
Для этого заходим в любой счет и формируем обычную печатную форму (без печати и подписей):
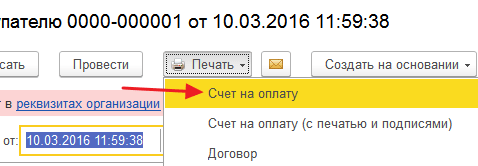
Получится вот так:
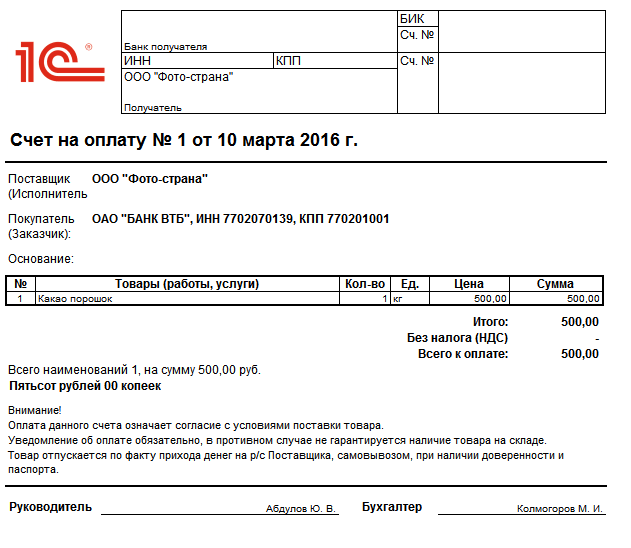
Затем отрезаем по жирной линии внизу (перед подписями и печатью) и нижнюю часть сканируем и сохраняем в виде картинки на рабочий стол.
У меня получилось вот так (печать и подпись выдуманы):
Снова заходим в карточку организации, раздел "Логотип и печать".
Здесь удаляем картинки с подписями руководителя и бухгалтера, а вместо старой картинки печати загружаем только что сделанную большую картинку, совмещающую в себе печать и подписи:
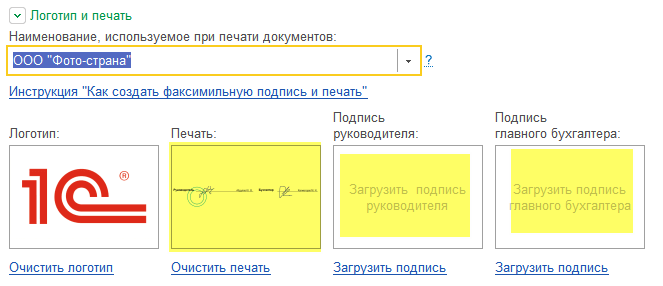
Нажимаем кнопку "Записать и закрыть" в карточке организации, а затем формируем печатную форму любого счёта вместе с печатью и подписями:

В открывшейся печатной форме из пункта "Ещё" выбираем команду "Изменить макет...":
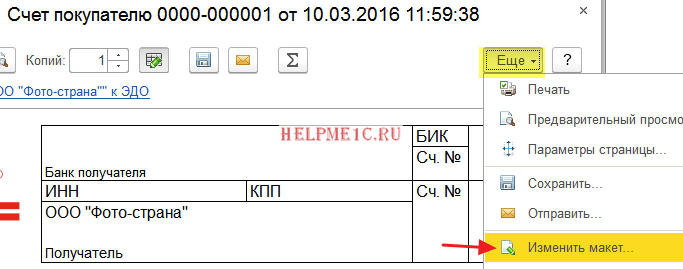
В открывшемся макете перейдите почти в самый низ (примерно 90-е строчки) и выделите невидимый квадрат ниже надписи руководитель:
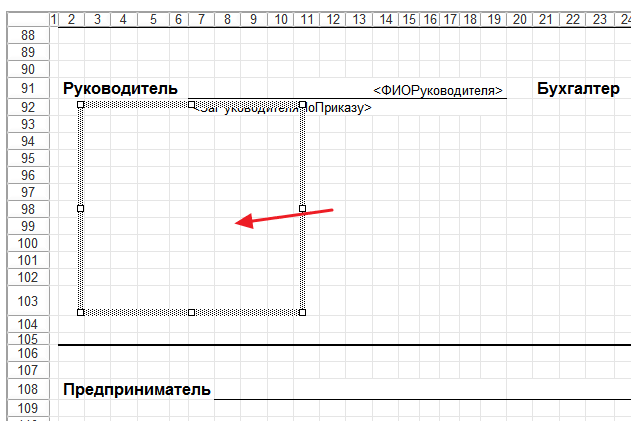
Наша задача состоит в том, чтобы перетащить этот квадрат чуть выше (определяется экспериментально), чем надпись руководитель и растянуть его на всю ширину печатной формы, вот так:
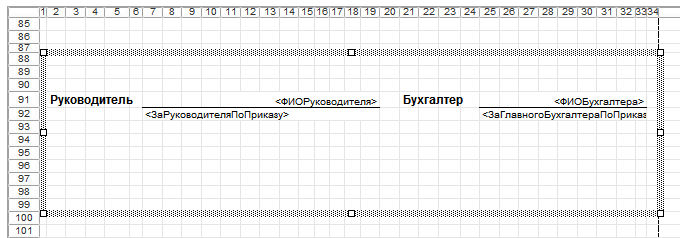
Больше ничего не меняйте! Нажмите кнопку "Записать и закрыть", печатная форма счета переформируется автоматически.



